Tổng số phụ: 97.000₫
Hoe Maak Je Een Foto Van Foto In Nederlands?
NỘI DUNG TÓM TẮT
- 1 Google Photoscan– The Glare-Free Way To Capture Old Photos
- 2 Hoe foto’s van foto’s maken
- 3 Stap-voor-stap handleiding voor het maken van een foto van een foto
- 4 Gebruik maken van Fotoscan van Google Foto’s
- 5 Maak gebruik van een flatbedscanner om foto’s te digitaliseren
- 6 Scan oude foto’s met je mobiel of tablet
- 7 Hoe foto’s kopiëren en bewerken op de iPhone
- 7.1 1. Wat is het voordeel van het maken van foto’s van foto’s?
- 7.2 2. Welke methode is het beste om foto’s van foto’s te maken?
- 7.3 3. Hoe behoud ik de kwaliteit van mijn foto’s tijdens het digitaliseringsproces?
- 7.4 4. Hoe bewaar ik mijn digitale foto’s voor de lange termijn?
- 7.5 5. Kan ik oude foto’s bewerken nadat ik ze heb gedigitaliseerd?
- 8 Hoe Maak Je Een Kopie Van Een Foto?
- 9 Hoe Oude Foto’S Scannen?
- 10 Hoe Moet Je Een Foto Scannen?
- 11 Hoe Oude Foto’S Digitaal Maken?
Google Photoscan– The Glare-Free Way To Capture Old Photos
Keywords searched by users: foto van foto maken foto van foto maken kruidvat, foto van foto maken iphone, foto van foto maken zonder spiegeling, foto scannen, foto van foto maken app, foto digitaliseren, foto scannen app, foto scanner
Hoe foto’s van foto’s maken
Het maken van foto’s van foto’s, ook wel foto’s digitaliseren genoemd, is een handige manier om oude foto’s te bewaren en te delen met anderen. Of je nu wilt proberen om nostalgische familiekiekjes te behouden of je kunstcollectie digitaal wilt vastleggen, het digitaliseren van foto’s kan erg nuttig zijn. In dit artikel zullen we je verschillende methoden laten zien om foto’s van foto’s te maken, zodat je zelf aan de slag kunt.
Stap-voor-stap handleiding voor het maken van een foto van een foto
Als je een foto wilt maken van een fysieke foto, dan kun je de volgende stappen volgen:
1. Zorg voor goede belichting: Zoek een goed verlichte ruimte waar je minimale schaduwen hebt. Natuurlijk licht werkt meestal het best, maar zorg ervoor dat je geen last hebt van reflecties op de foto.
2. Plaats de foto op een vlakke ondergrond: Leg de foto op een stabiel oppervlak, zoals een tafel of een bureau. Zorg ervoor dat de foto goed aansluit op het oppervlak en niet verschuift tijdens het fotograferen.
3. Stel de camera in: Gebruik een digitale camera of een smartphone met een hoge resolutie. Zorg ervoor dat de camera scherpstelt op de foto en dat deze goed is ingesteld om het best mogelijke beeld te krijgen.
4. Maak de foto: Neem de foto van de foto, waarbij je ervoor zorgt dat de hele foto goed in beeld is en er geen delen worden afgesneden. Houd de camera stil om wazige foto’s te voorkomen.
5. Controleer het resultaat: Bekijk de genomen foto op het scherm van je camera of smartphone om er zeker van te zijn dat deze van voldoende kwaliteit is. Als je niet tevreden bent met het resultaat, kun je de foto opnieuw nemen.
6. Bewaar en deel de foto: Sla de digitale foto op je computer op en maak een back-up om deze te beschermen tegen verlies. Je kunt de foto ook delen via e-mail, sociale media of andere digitale platformen.
Gebruik maken van Fotoscan van Google Foto’s
Een handige app die je kunt gebruiken om foto’s van foto’s te maken, is Fotoscan van Google Foto’s. Deze app is beschikbaar voor zowel iOS als Android en maakt het mogelijk om foto’s van hoge kwaliteit te scannen met je smartphone. Volg deze stappen om Fotoscan te gebruiken:
1. Installeer de Fotoscan-app: Zoek in de App Store (voor iOS) of de Google Play Store (voor Android) naar “Fotoscan van Google Foto’s” en download de app op je smartphone.
2. Open de app: Nadat de app is geïnstalleerd, open je deze op je smartphone.
3. Fotografeer de foto: Plaats de foto op een stabiel oppervlak met goede verlichting en volg de instructies van de app om de foto te scannen. De app maakt meerdere foto’s en combineert deze automatisch tot één geoptimaliseerde afbeelding.
4. Controleer en bewaar de foto: Bekijk het resultaat in de app en sla de foto op je smartphone op.
5. Deel de foto indien gewenst: Je kunt de digitale foto delen via verschillende kanalen, zoals e-mail of sociale media.
Maak gebruik van een flatbedscanner om foto’s te digitaliseren
Een andere handige methode om foto’s van foto’s te maken, is met behulp van een flatbedscanner. Deze scanners zijn verkrijgbaar bij elektronicawinkels en kunnen zowel foto’s als documenten scannen. Volg deze stappen om je foto’s te scannen met een flatbedscanner:
1. Sluit de scanner aan: Zorg ervoor dat de scanner is aangesloten op je computer en dat de juiste software is geïnstalleerd.
2. Plaats de foto op de scanner: Open de klep van de scanner en leg de foto met de afbeeldingszijde naar beneden op het glas.
3. Stel de scanner in: Start de scanner-software op je computer en selecteer de juiste scaninstellingen, zoals resolutie en bestandsformaat.
4. Scan de foto: Start de scan en wacht tot het proces is voltooid. De scanner zal de foto digitaliseren en opslaan op je computer.
5. Controleer het resultaat: Open het gescande bestand op je computer om te controleren of de kwaliteit voldoet aan je verwachtingen.
6. Bewaar en deel de gescande foto: Sla het digitale bestand op een geschikte locatie op je computer op en deel de foto indien gewenst.
Scan oude foto’s met je mobiel of tablet
Het is ook mogelijk om oude foto’s te scannen met je mobiele telefoon of tablet. Er zijn verschillende apps beschikbaar die je kunt gebruiken om dit te doen, zoals PhotoScan van Google Foto’s (dezelfde app als hierboven genoemd) en Adobe Scan. Volg deze stappen om een oude foto te scannen met je mobiele apparaat:
1. Installeer de scan-app: Zoek in de App Store (voor iOS) of de Google Play Store (voor Android) naar een geschikte scan-app, zoals PhotoScan van Google Foto’s of Adobe Scan. Installeer de app op je apparaat.
2. Open de app: Nadat de app is geïnstalleerd, open je deze op je mobiele apparaat.
3. Fotografeer de foto: Plaats de foto op een vlakke ondergrond met goede verlichting en volg de instructies van de app om de foto te scannen. De app zal proberen storende reflecties te verminderen en de afbeelding te optimaliseren.
4. Controleer en bewaar de foto: Bekijk het resultaat in de app en sla de foto op je smartphone of tablet op.
5. Deel de foto indien gewenst: Je kunt de digitale foto delen via verschillende kanalen, zoals e-mail of sociale media.
Hoe foto’s kopiëren en bewerken op de iPhone
Als je een iPhone hebt, kun je niet alleen foto’s maken van foto’s, maar ook foto’s kopiëren en bewerken met de ingebouwde foto-editor. Volg deze stappen om een foto te kopiëren en te bewerken op je iPhone:
1. Open de Foto’s-app: Ga naar het startscherm van je iPhone en tik op het pictogram van de Foto’s-app om deze te openen.
2. Selecteer de foto: Navigeer naar het album waarin de foto zich bevindt en tik op de foto om deze te openen in de foto-viewer.
3. Kopieer de bewerkingen: Als je bewerkingen wilt kopiëren van een foto naar andere foto’s, tik dan op de optie “Bewerkingen” en selecteer “Kopieer bewerkingen”.
4. Plak de bewerkingen: Navigeer naar een andere foto, tik opnieuw op “Bewerkingen” en selecteer “Plak bewerkingen” om de bewerkingen toe te passen.
5. Bewerk de foto indien gewenst: Als je de foto wilt bewerken, tik je op “Wijzig” en gebruik je de bewerkingshulpmiddelen, zoals bijsnijden, filters toepassen of aanpassen van de belichting.
6. Sla de foto op: Tik op “Gereed” om de bewerkingen op te slaan en de foto bij te werken.
FAQs:
1. Wat is het voordeel van het maken van foto’s van foto’s?
Het maken van foto’s van foto’s heeft verschillende voordelen. Ten eerste helpt het je om oude foto’s te bewaren en te beschermen tegen slijtage of vervaging. Daarnaast kun je digitale kopieën van je foto’s gemakkelijk delen met anderen via sociale media, e-mail of andere digitale kanalen. Bovendien kun je met digitale foto’s gemakkelijker bewerkingen uitvoeren, zoals bijsnijden, het aanpassen van de belichting of het toevoegen van filters.
2. Welke methode is het beste om foto’s van foto’s te maken?
De beste methode om foto’s van foto’s te maken, hangt af van je voorkeuren en beschikbare middelen. Als je een goede smartphone hebt, kun je apps zoals Fotoscan van Google Foto’s gebruiken om hoge kwaliteit scans te maken. Als je echter op zoek bent naar de beste kwaliteit en controle over het digitaliseringsproces, is een flatbedscanner de beste optie.
3. Hoe behoud ik de kwaliteit van mijn foto’s tijdens het digitaliseringsproces?
Om de kwaliteit van je foto’s tijdens het digitaliseringsproces te behouden, is het belangrijk om te zorgen voor goede belichting en een stabiele ondergrond. Zorg ervoor dat de foto scherp is gesteld en gebruik een camera of scanner met een hoge resolutie. Vermijd ook reflecties, vlekken of schaduwen die de kwaliteit van de foto kunnen beïnvloeden.
4. Hoe bewaar ik mijn digitale foto’s voor de lange termijn?
Om je digitale foto’s voor de lange termijn te bewaren, is het belangrijk om regelmatig back-ups te maken. Sla je foto’s op meerdere locaties op, zoals een externe harde schijf, cloudopslag of een andere online back-upservice. Zorg ervoor dat je de foto’s ook regelmatig controleert en eventuele beschadigde bestanden herstelt.
5. Kan ik oude foto’s bewerken nadat ik ze heb gedigitaliseerd?
Ja, nadat je oude foto’s hebt gedigitaliseerd, kun je ze bewerken om ze te verbeteren of aan te passen. Met behulp van foto-editors op je computer of smartphone kun je verschillende bewerkingen uitvoeren, zoals bijsnijden, het aanpassen van de belichting, het verwijderen van vlekken of het toevoegen van filters. Bewaar altijd de originele digitale kopie van de foto, zodat je de bewerkingen ongedaan kunt maken of kunt teruggaan naar het oorspronkelijke bestand indien nodig.
Categories: Aggregeren 81 Foto Van Foto Maken

Fotoscan is een nieuwe app van Google Foto’s waarmee je je favoriete afgedrukte foto’s kunt scannen en opslaan met de camera van je telefoon. Maak niet zomaar een foto van een foto, maar maak geoptimaliseerde digitale scans, ongeacht of een foto is ingeplakt in een album.Naast de flatbedscanner kun je gebruik maken van een fotoscanner. Ook deze scanner is er vanaf een paar tientjes, tot honderden of zelfs duizenden euro’s. De goedkoopste modellen maken het mogelijk om bijvoorbeeld in 300 of 400 dpi te scannen. Dat is voldoende om de foto te gebruiken in het originele formaat.
- Selecteer de afbeelding of afbeeldingen die u wilt kopiëren.
- Klik op Starten klik vervolgens op kopiëren .
- Klik op de map waarin u wilt plakken van de kopie en klik vervolgens op Plakken .
- Google Fotoscan. Deze gratis app van Google werkt erg gemakkelijk. …
- Photomyne. Een andere app om je foto’s mee te scannen is Photomyne. …
- Pic scanner gold. Ook met pic scanner kun je meerdere foto’s tegelijk scannen.
- Leg de foto recht op de de scanplaat. …
- Zorg ervoor dat alle delen van de foto contact hebben met de scanplaat. …
- Scan in op een resolutie van minimaal 300 dpi (dots per inch). …
- Sla de foto op in een kwalitatief bestandsformaat. …
- Scan je zwart-witfoto’s in?
Hoe Maak Je Een Kopie Van Een Foto?
Hoe Oude Foto’S Scannen?
Hoe Moet Je Een Foto Scannen?
Hier zijn enkele tips voor het inscannen van foto’s:
1. Leg de foto recht op de scanplaat.
2. Zorg ervoor dat alle delen van de foto contact hebben met de scanplaat.
3. Scan de foto in met een resolutie van minimaal 300 dpi (dots per inch).
4. Sla de foto op in een kwalitatief bestandsformaat.
5. Gelden deze instructies ook voor het inscannen van zwart-witfoto’s?
Hoe Oude Foto’S Digitaal Maken?
Delen 27 foto van foto maken
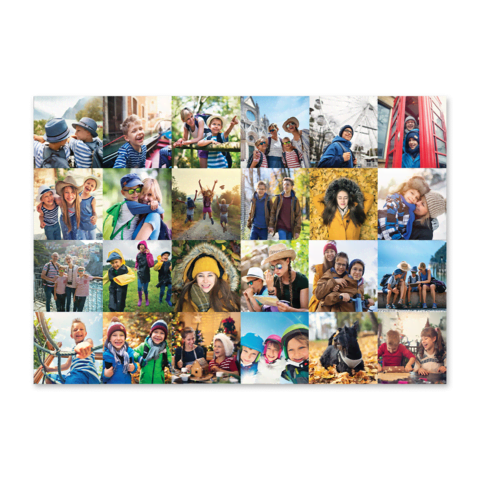


See more here: themtraicay.com
Learn more about the topic foto van foto maken.
- Fotoscan van Google Foto’s 4+ – App Store
- Een afbeelding kopiëren – Microsoft Ondersteuning
- Scan oude foto’s met je mobiel of tablet – Photoshop plezier
- Foto’s inscannen: zo krijg je een optimaal resultaat – Grobet
- Hoe je foto’s kunt digitaliseren – Tipsfotoalbummaken.nl
- Foto’s en video’s bewerken op de iPhone – Apple Support (NL)
See more: https://themtraicay.com/category/eten-en/

 Ống Hút Tre (Bamboo Straw)
Ống Hút Tre (Bamboo Straw)